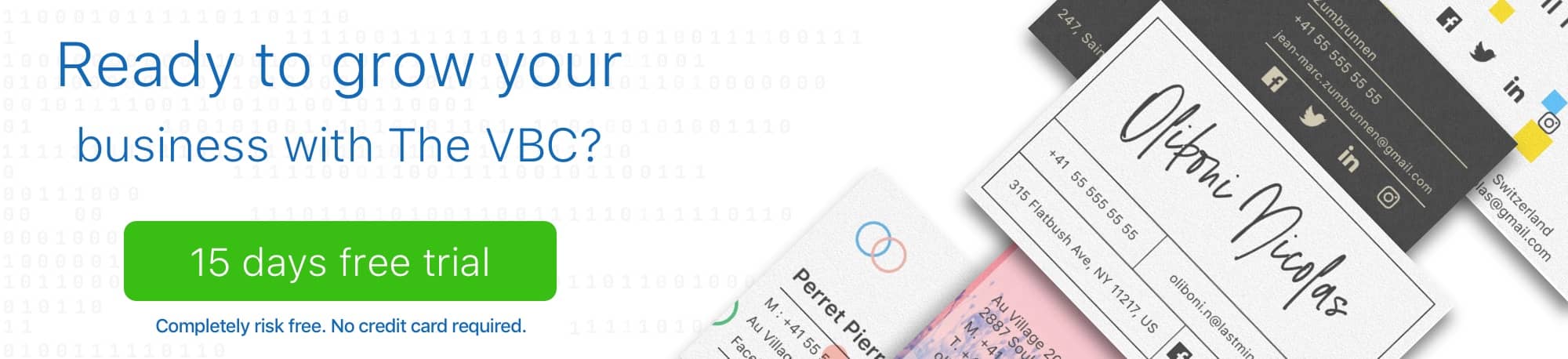When you have finished following the steps of creating your profile and your first Virtual Business Card, we will redirect you to your profile page.
You will discover for the first time your profile page with your VBC, you can notice on your Virtual Business Card that there is a small blue rectangular button with the words in it " Double-tap on me! "... double tap and the pop up sharing options will open!
Simply choose one of the options below to share your Virtual Business Card.
By Qr Code
Step 1
Choose the VBC you want to share by swiping to the left or right.
Once you have chosen the right Virtual Business Card, simply double-tap to open the pop-up sharing choices.
The easiest way to share your Virtual Business Card is to present the Qr Code to the person in front of you.
The person takes a picture and will be directly redirected to your profile.
Step 1
Choose the VBC you want to share by swiping to the left or right.
Once you have chosen the right Virtual Business Card, simply double-tap to open the pop-up sharing options.
Step 2
Once the pop-up sharing options are open, press the " Mail " icon and you will be redirected to the page where you can add one contact at a time.
Add the " Last Name " then the " First Name " and then the email.
If you only want to add one contact, press the button at the bottom right of your " Import " screen to proceed to the next step.
If you want to add more contacts press the " + " button below " email* ", then add your contact's information.
Repeat this operation to add more contacts.
If you have inadvertently pressed this button " + " you can delete the new form or delete your last contact by pressing the sign " - " which is at the same height as the sign " + " but on the right of your screen.
Note : The last form must be removed if it is not completed before importing.
Once you have added all your contacts, press the button at the bottom right of your " Import " screen to proceed to the next step.
After pressing the " import " button, you will be redirected to the " Send your Invitations " page to get an overview of how your contacts will see your invitations and to be able to modify the text of your invitation ( coming soon).
Step 1
Choose the VBC you want to share by swiping to the left or right.
Once you have chosen the right Virtual Business Card, simply double-tap to open the pop-up sharing options.
You will need to download this file to be able to import your contact " import_contact_vbc_new_.csv ".
If you need to add a contact list and you have a list in.csv format, for now, you must follow the " mail " option and at least add a contact manually then after sending your invitation, you have the option at the bottom left of your screen " Import more contacts from other services ".
From this page, you can select the first icon at the top left and follow these steps.
Coming Soon
To a VBC User
Note : Currently, The VBC - The Virtual Business Card does not allow you to search for contacts that you have not already exchanged with your VBC.
If you have created more than one VBC, for example: One for you and one for your customers, and your customers often ask you to have the customer service emails or other emails, you can create another VBC for customer service to make things easier for you.
Your customers must be in your VBC Directory.
Step 1
Choose the VBC you want to share by swiping to the left or right.
Once you have chosen the right Virtual Business Card, simply double-tap to open the pop-up sharing options.
After pressing the " VBC User " icon, you are redirected to your VBC Directory or you can share with this person the Virtual Business Card you have selected.
Select the contact or contacts with whom you wish to share your VBC by scrolling in your list or by using the blue " Search " button at the bottom left of your screen.
When the person(s) is selected use the green " Share " button at the bottom right of your screen and you will be taken back to your profile page once the action is completed.
Step 1
Choose the VBC you want to share by swiping to the left or right.
Once you have chosen the right Virtual Business Card, simply double-tap to open the pop-up sharing options.
If you want to share your Virtual Business Card on social networks, click on the first " Social N. " icon on the second line of the second sharing options.
Warning!
Only share information on social networks that will not affect you!
The VBC - The Virtual Business Card and PGH Sàrl cannot be held responsible for information that you share with strangers other than people working for our company.
You can share your VBC on Facebook, Twitter, Linkedin, What's app, by SMS and again by email.
Step 1
Choose the VBC you want to share by swiping to the left or right.
Once you have chosen the right Virtual Business Card, simply double-tap to open the pop-up sharing options.
Step 2
If you want to add the VBC of your company on your website or next to each profile of your employees, simply copy the code by pressing the " Copy Code " button and then paste it on your website or on any other support.
Adding a contact is the same option as adding a contact by email.
Note : After opening the pop-up sharing options for the first time, we will no longer display the blue button on your VBCs.