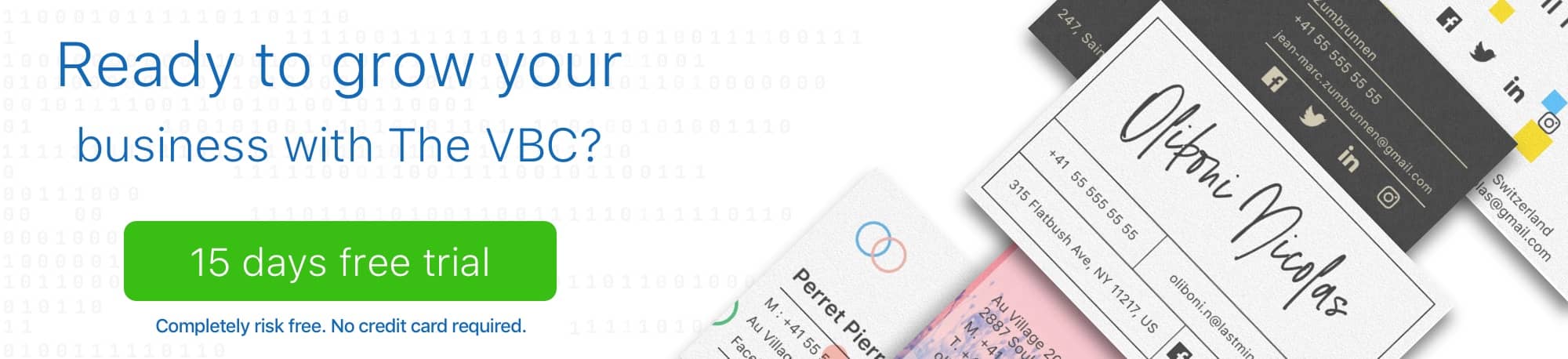Receiving and accepting a VBC
If you have only one VBC Profile.
Nothing could be easier, just accept the person and they will go directly to your Contact Directory.
If you have a " Pro Profile and a " Company Profile
When you have more than 1 profile, it is very simple to be able to choose in which profile you want to add this person or organization.
The people who manage the Company profiles will be able to add hashtags like #Clients, #Prospects, etc... that will be directly shared between these 2 accounts.
Nevertheless, the person who does not manage a company account and who is linked to a Company will be able to manage who he wants to share or not with his company.
We advise you to use these tags from the beginning to have an optimized storage of your contacts in order to get the most out of the next updates of The VBC - The Virtual Business Card.
Tags make it easier for you to find some of your contacts and will automatically " create " groups of people with whom you want to communicate, share information, activities more easily...
Some of the tags are automatic such as: First name, last name, work, country, canton, city and employer.
It will, therefore, be easy to find a contact working at Swatch Group or people in Zurich.
Refine your searches, for example: With the #Golf tag, it will allow you to have directly in your list only people who have a connection with Golf.
By adding another tag like the name of a city, the canton, good player, bad loser, you can find the people you want to play your next game with.
You can add tags directly to this person or organization when the pop-up tag arrives after accepting a new VBC.
- After accepting a VBC
- Pop up Tag
- Simply enter the tag(s) and press the save button.
Add a Tag later
After accepting a VBC and adding or not adding a tag you can easily add it, delete it from your contact, to do so follow these steps.
- Go to your " VBC Contact Directory "
- Search and Select the person or organization to whom you want to add the tag.
- Select the one you want
- Once in the profile go to the tabs under the VBC
- Select the " My Notes " tab
- If the " Remember " menu is not open, press the " How I met, the name of the person " line that will open the menu.
- In this tab choose the 6th and last option with the icon " ! " and press the “ + “ button to add a tag.
Remove a tag
Follow the same steps as to add a tag mentioned above and then
- Select the tag you want to delete
- The button add a tag " + " is transformed into " - ".
- Press the " - " and the tag will be removed from the list.
How to permanently delete a tag?
At the moment there is currently no action to delete it permanently.
When you are in " Contact Directory "
- Below " My Contact Directory " click on the 3 blue dots.
- The menu opens
- Select the tag(s) you are interested in
- Close the " 3 dots " if you want more space for your search.
- Search for the person or persons.
- Do what you got to do.
- Reopen the " 3 dots ".
- Manually remove the tag(s) or press " Remove Selection " to have all your contacts.
Search for a Contact
At the bottom of the page, you will find the " Search " buttons and a " Burger menu with an arrow ".
By pressing the " Search " button, you will directly enter the name of the person you are looking for.
The " Burger Menu with arrow " opens a second menu for quick access to different options such as
- My Contact Directory
- My Company Directory
- Full VBC Directory
- Search by activity
- Search Category
- Add a Contact
- Search Order
Search by Alphabetical order, Recent, Oldest, Name
In the " Burger menu with arrow " at the bottom right, you can choose in which order you want to see your contacts on the list.
Each time you exit the Contact Directory, the order will return in alphabetical order of the " Family Names "
Below the Search menu and the " Burger Menu with arrow " a slider with the letters of the alphabet in order to be able to quickly go to the contact starting with the desired letter.
If the desired letter is not on the screen, swipe left or right to find it.
- Choose the contact you want to delete
- Press the " 3 dots " on the right of the screen or swipe left from the " 3 dots " to open the menu.
- Press on the " garbage " icon
- Confirm your choice
- Your contact is deleted.
Share contact(s) from the directory
- Choose the contact you want to share
- Press the " 3 dots " on the right of the screen or swipe left from the " 3 dots " to open the menu.
- Select the second " Share " icon
- From there you can share this contact by QrCode or by adding the mail of the person you like to share this contact with or " To a VBC User(s) “ by selecting one or multiple contacts in your contact list.
Share by QrCode for a one-to-one sharing!
Sharing a contact by QrCode does not give any notification that you have shared that person with a new contact.
However, it may be interesting for this person to know who you have shared it with for different reasons and so that they can contact you again to find out more about why you want to put them in touch.
- Show the QrCode to the person for scanning.
- Click on the " little bell " icon that will open a pop up where you can enter information about this sharing.
- Add the person's Civil Status
- Add his First and Last Name - Note that this person may not yet have a VBC account or is not linked by a VBC to your contact.
- Add the reason why you chose to connect both people.
- Or if you want to stop notifying your contact, press the " Contact Name " button, which requires this Info.
- Otherwise, Share " now "
- This will send a notification to the contact you want to share.
- End of the process.
Share contact by e-mail
- After closing the explanation pop-up, press " By email ".
- Enter the person's email address.
- Press the " + " button if you want to add more than one person.
- If you wish to remove a person from the list, press the " - " button on the right of the screen.
- Once you have added the person(s) press the share button.
- The VBC - The Virtual Business Card gives you the opportunity to say why you have decided to share this contact with such person(s).
- 7. Add the Civility of the person.
- 8. Add his First and Last Name - Note that this person may not yet have a VBC account or is not linked by a VBC to your contact.
- 9. Add the reason why you chose to connect these 2 people.
- 10. Or if you do not want to notify your contact anymore, press the “ Contact Name " button, which requires this Info.
- 11. Otherwise, Share " now ".
- 12. This will send a notification to the contact that you want to share.
- 13. End of the process.
Share a contact with a VBC User
It's easy to share a contact with one or more VBC Users!
- After closing the explanation pop-up, press " To a VBC User(s) “.
- This action will take you to your contact directory.
- From there, you can start selecting one or more contacts using the " Search Button ", " Alphabetical List ", or " Burger Menu with Arrow ".
- After selecting your contact(s) with whom you want to share this person, press " Share ".
- The VBC - The Virtual Business Card gives you the opportunity to say why you have decided to share this contact with this person or these people.
- Add the person's civil status.
- Add his First and Last Name - Note that this person may not have a VBC account or is not linked by a VBC to your contact.
- Add the reason why you chose to connect both people.
- Or if you want to notify your contact more, press the " Contact Name " button, which requires this Info.
- Otherwise, Share " now ".
- This will send a notification to the contact you want to share.
- End of the process.
Contact Settings
Here, you manage the Settings to which you want this contact to have access.
Your VBC(s)
By sharing a VBC with a contact, this contact will have access to only the VBC that you will share with and this even if you have 4 VBCs.
If you want to add access to another VBC, press the + sign and choose which VBC you want to add.
The other options will be available soon...
Is the list with the people with whom you have shared your VBC.
Coming soon, you'll love it!
Full VBC Directory
Coming soon, you'll love it!
Search by Activity
Coming soon, you'll love it!
Search by Category
Coming soon, you'll love it!
Add a Contact from Contact Directory
Add a contact from the " Contact Directory ".
After selecting this option, you will be redirected to the same process as you have by double-tapping on your VBC.
Then at the end of the action, you will be redirected to your " Contact Directory ".