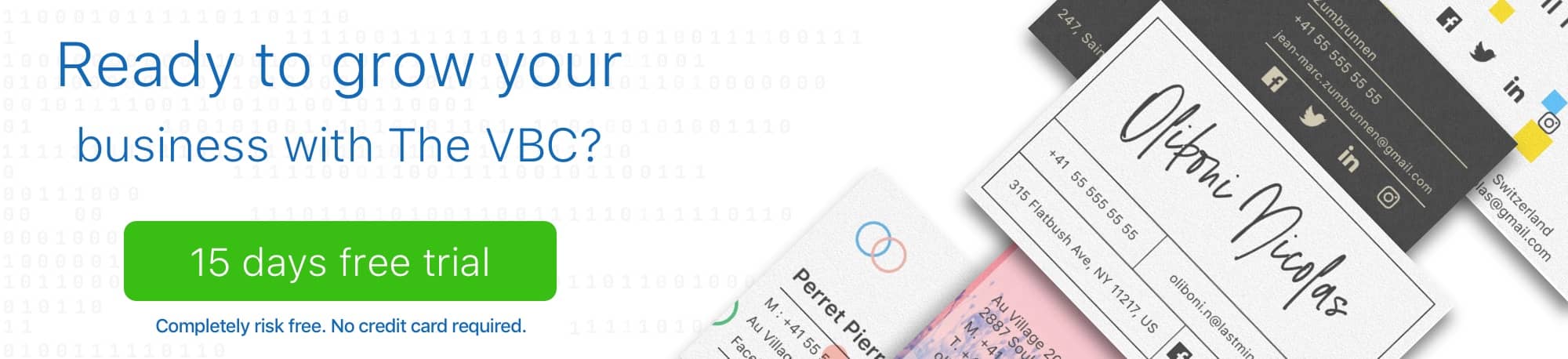Sign up
Choose the solution that suits you best to create your account.
Sign up by mail
Once you are on the page enter your last name and first name, email and password.
Then press the "sign up" button at the bottom right of the screen.
Sign up with Facebook
To make it easier for you, you can sign directly with Facebook, which will allow you not to have to remember a new password, and we will also import directly for you the information to automatically fill in your profile such as: Name, First name, address, email, mobile, telephone, employer.
Accept Facebook's terms of use and it's done.
The VBC only imports data that may be in your profile and/or on your VBC and we do not share any of your data with third parties outside our company.
More info on our Terms & Conditions and Privacy Policy.
Sign up with Linkedin for Pro Profiles
To make your life easier you can sign directly with Linkedin, which will allow you not to have to remember a new password, and in addition, we will import directly for you the information to automatically fill in your profile such as: Name, First name, address, email, mobile, telephone, employer.
Accept Linkedin's terms of use and it's done.
The VBC only imports data that may be in your profile and/or on your VBC and we do not share any of your data with third parties outside our company.
More info on our Terms & Conditions and Privacy Policy.
Login
If you already have an account press the " login " button at the bottom left to connect to your Profile.
Choice of your Profile(s), Personal, Pro, Company
The VBC - The Virtual Business Card allows you to create an account and have 2 different profiles according to your needs!
You may need a Professional VBC and have to manage the people who need a Virtual Business Card in your company.
In this case, you can have an account with 2 profiles.
Personal Profile represents a “ You “ as an individual.
Exchange between you and friends
Receive vbcs from Professionals and arrange them following your preferences.Pro Profile representation or Personal Branding
The " Pro " Profile is a profile for professionals who will use it to represent their companies or their Personal Brand Identity.
Company Profile
The " Company " Profile is a profile for companies, associations, etc.. that need to assign, control the profiles of their teams, their VBCs, manage their contacts, etc..
Creating a Personal Profile
IMPORTANT : The information in your profile will be the information that will be on your first VBC.The VBC uses 2 different profile photo sizes, the first rectangular for when a person looks at your profile page and the second square for searches in the VBC Directory.
- Add a profile photo by pressing on the camera icon at the bottom left, the recommended size for the profile photo is : 1200 x 600 px and a maximum weight of 2mb.
-
You can adjust your image by moving it with your finger to center it according to your choice.
-
After saving your picture profile a pop-up with your profile picture opens and you have the possibility to create the picture that people will see in their contact lists.
You can move the entire selection square or simply look at the image as you wish and change the size of the selection square to have only the part you want to show.
When you have found the right size of your image press save.
-
You can see at this point how people will see your profile picture.
-
If you are not satisfied with the main picture, press the "Camera" icon to repeat the above steps.
-
If the photo for the "VBC Directory" is not properly framed or you want to change it, simply press it to re-frame it or to move the selection square.
You can't have 2 different profile photos
Next Step : Add your information
IMPORTANT : The information you add in this section will be the information you can add by drag & drop on your Virtual Business Card. If any information is missing while you are creating your VBC, you will not be able to come back and add it until you have finished it!- Add your First and Last Name
- Add your Sex
- Your Address, Zip Code, City
- The Canton, the State must be added in ISO code,
for example: California => CA
Massachusetts => MA
New York => NY
USA List here for the other you can find it hereunder your country
add your country
- Your personal e-mail address
- Your mobile and your phone number. Depending on what you want to present on your VBC, write your number with spaces between the numbers in it or without... for example this way: +55 555 55 55 55 55 or +55555555555
- Adding your website, adding a URL for a website is a premium option, which will be charged after the trial period.
- Add customizable links for social networks.
Introduce yourself!
A few words to quickly introduce you to the future people who will receive your Virtual Business Card and share it.
Save to finish the first step.
Creating a Pro Profile
IMPORTANT : The information in your profile will be the information that will be on your first VBCFor you professionals, we have created 2 ways to start creating your first Virtual Business Card.
The first is “ Fast & Furious “ and the second is “ Follow The Path “.
Choose Fast & Furious in case you don't have time to create your Virtual Business Card directly and you must start trading your VBC directly now!
Then after the appointment, the event, you take the time to finish your VBC and your profile.
Follow The Path
Choose Follow The Path if you have time to follow the steps to create your profile, your Virtual Business Card, add your first contacts and share your VBC.
Of course, it is possible to skip some steps and come back to them later.
Creating a Company Profile
Coming Soon.
Creating your First Virtual Business Card
IMPORTANT : The information that will be on your VBC is the information that you have duly completed when creating your Profile.If at this step you have not yet filled in the information you want on your VBC, we advise you to do so now so that you do not have to repeat the following steps again.
Files Dimensions & sizes
Virtual Business Card
| Size & Ratio : | min. 345 x 220px max. 1725 x 1100px |
| Weight : | max. 15Mb |
Logo
| Size & Ratio : | max. 1000 x 1000px |
| Weight : | max. 15Mb |
If you have followed the "tutorial in-app" to create your profile and your VBC
After you have filled in your profile information and saved it, you will be taken to the " Next Steps " page.
Select the icon below the last green icon to go to the next step or press the button at the bottom right of the screen.
If you did not follow the "tutorial in-app" to create your Profile and your VBC
Verify that all the information you want to add to your VBC is filled in by going to your profile page and selecting " Settings " then in " manage Profile(s) ".
-
From your profile page (the page with the large profile picture) click on the icon on the right " Settings " below your profile picture.
-
Click on the first icon at the top left "manage Profile(s)".
-
Choose the profile you want to edit/ check, if this is your first VBC and you have not created several profiles, there should be only one possibility with the indication " edit ".
If you have already created several profiles, it is always indicated under The VBC's logo in which profile you are " Personal ", " Pro " or " Company ".
To change your account, simply press the VBC logo, then select the profile you want to use.
This operation can be performed from any part of the app.
-
After selecting the right profile, you will be taken to your profile page, where you can add or make any necessary corrections.
- Save
-
After saving, we redirect you to your profile page, from there you can type in the space " Tap to create your first VBC ".
If this space has disappeared because you have meanwhile disconnected, Scroller down to the tabs and choose the last one on the right " VBC Library "
-
Type in the middle of the blue rectangle " Tap to create your first VBC “.
-
Follow the steps below
-
To see all the Ready-made VBCs Swipe to select the one you like, and which will match you the most.
-
If unfortunately, you don't like any of them, enter the frame of the last " Go to the VBC Shop ". This will take you to the VBC Shop where you will find a larger number of VBC Ready-made.
-
When you have found the right one, press the " Select this VBC " button.
-
Save your choice.
-
Follow these steps to add your contacts to share your new Virtual Business Card with them.
- Choose to take a picture of your business card.
-
If you have the files of your business card.
Go to your photo library, find them and select them.
If necessary crop the image, otherwise save.
-
If you have the files in Dropbox or other.
Go to the right folder and select the right image
If you have the files with you we advise you to use them the rendering will be better than the photo.
If necessary, crop the image, otherwise save.
-
Add a profile photo by pressing on the camera icon at the bottom left, the recommended size for the profile photo is: 1200 x 600px and a maximum weight of 2mb.
-
You can adjust your image by moving it with your finger.
-
After saving your picture profile a pop-up with your profile picture opens and you have the possibility to create the picture that people will see in their contact lists.
-
You can see at this point how people will see your profile picture.
-
If you are not satisfied with the main picture, repeat the above steps.
-
If the photo for the VBC Directory is not properly framed, press it to re-frame it.
-
Add a profile photo by pressing on the camera icon at the bottom left, the recommended size for the profile photo is: 1200 x 600px and a maximum weight of 2mb.
-
You can adjust your image by moving it with your finger.
-
After saving your picture profile a pop-up with your profile picture opens and you have the possibility to create the picture that people will see in their contact lists.
-
You can see at this point how people will see your profile picture.
-
If you are not satisfied with the main picture, repeat the above steps.
-
If the photo for the VBC Directory is not properly framed, press it to re-frame it.
- Now you see your profile page with your pic
- Press on the blue rectangle where you will later find your VBC(s) "Tap here to create your VBC", this action will take you to your "VBC Library" where all your Virtual Business Cards will be stored.
- Tap on the blue rectangle "Tap to create your first VBC" in the blue rectangle 4
- In the pop-up, name your VBC, for example : My VBC, Info VBC, Customer Service, etc...
- Choose how you want to create your Virtual Business Card to allow choices on the screen.
- Please add the title of your Designer, Mr. or Mrs.
- Add your Designer's Name and First Name.
- Then add his email.
- Press the green send button.
- Choose to take a picture of your business card.
- If you have the files of your business card.
- If you have the files in Dropbox or others.
- With your finger, drag the information you want onto your card
- Consider this step as a preset
- Position your information by aligning it at the bottom left of the text on your card, because when you change the text size and/or font, your information will remain inked on the left, but the size difference will adjust on the right.
- Once the information is on the map, to place it more accurately, use 2 fingers to zoom in, then reposition the text more precisely.
- If it is not perfectly in place to the pixel, it doesn't matter, you can place it better after choosing the font and size ( the humidity of the fingers can make your word move after positioning it).
- Do the same with all your information.
- Once satisfied, press the button at the bottom right " Next Step Font & Size ".
-
You have access to more than 800 writing fonts from Google font, if the font you are looking for is not there and it is in Google's list have us contact us.
-
If you use a special font for your business card, the only solution is to code your Virtual Business Card.
-
Select the text on the card or in the list that you want to assign a different font, or change the size.
-
The selection will turn green.
-
Choose the font by scrolling or entering the name in the search bar.
-
The first time you select a font we move you to the " Pixel Cross " which will allow you to move your texts pixel by pixel.
-
To change the font or size of the text again or re-change it, Swipe in the right direction.
-
Next text, select the text, change font and/or size of the text then swipe against the left to make the " Pixel Cross " appear again to correctly position your text.
-
To avoid comings and goings between the information and the " Pixel Cross ", you can first assign all your texts the right one, then the right size, and finally, position them all at the same time with the "Pixel Cross".
-
When you are satisfied with the result, Save.
- If you know the color code of your information, press " #4a4a4a " to add it manually or paste it.
- If you don't know it, you can press on the black square to the right of " #4a4a4a " to open the color selection pop-up window.
- Type first in the right column to select the main color, then adjust by tapping in the large square to select a lighter or darker color.
- Once the color(s) have been selected, save to proceed to the next step.
- With your finger, slide your logo on your Virtual Business Card.
- Adjust the size of your logo by dragging the cursor to the left or right.
- You can zoom in and out to position your logo better.
- Save when you are satisfied with the result.
- With your finger, slide your logo on your Virtual Business Card.
- If you had asked your designer for the bg(s) and he did it quickly, you will have the final design directly at this step, but, if he didn't do it you will have an explanatory pop-up, telling you to finish your Virtual Business Card and that when we receive the file we will put it directly in place for you!
- If you have your file(s), it's time to put the final design without the information on it... you know how to do it already;)
- save
-
Would you prefer them to have direct access to your information, mobile, email, etc... to make things easier for them so that they can directly type in the desired information and you call or send an email?
-
That they first see your brand identity, then return your VBC so that they can see and select one of your information?
- Please add the title of your Designer, Mr. or Mrs.
- Add your Designer's Name and First Name.
- Then add his email.
- Press the green send button.
- With your finger, drag the information you want onto your card.
- Take this step as a preset.
- Position your information by aligning it at the bottom left of the text on your card, because when you change the text size and/or font, your information will remain inked on the left, but the size difference will adjust on the right.
- Once the information is on the map, to place it more accurately, use 2 fingers to zoom in, then reposition the text more precisely.
- If it is not perfectly in place to the pixel, it doesn't matter, you can place it better after choosing the font and size ( the humidity of the fingers can make your word move after positioning it).
- Do the same with all your information.
- Once satisfied, press the button at the bottom right " Next Step Font & Size ".
-
You have access to more than 800 writing fonts from Google font, if the font you are looking for is not there and it is in Google's list make contact us.
-
If you use a special font for your business card, the only solution is to code your Virtual Business Card.
- Select the text on the card or in the list that you want to assign a different font, or change the size.
- The selection turns green.
- Choose it by scrolling or writing the name in the search bar.
-
The first time you select a font we move you to the " Pixel Cross " which will allow you to move your texts pixel by pixel.
-
To re-change or change the font or size of the text, Swiper in the right direction.
-
Next text, select the text, change font and/or size of the text then swipe against the left to make the " Pixel Cross " appear again to position your text correctly.
-
To avoid comings and goings between the news and the " Pixel Cross ", you can first assign all your texts the right one, then the right size, and finally, position them all at the same time with the " Pixel Cross ".
-
When you are satisfied with the result, Save.
- If you know the color code of your information, press " #4a4a4a " to add it manually or paste it.
- If you don't know it, you can press on the black square to the right of " #4a4a4a “ to open the color selection pop-up.
- Type first in the right column to select the main color, then adjust by tapping in the large square to select a lighter or darker color.
- Once the color(s) have been selected, save to proceed to the next step.
- With your finger, slide your logo on your Virtual Business Card.
- Adjust the size of your logo by dragging the cursor to the left or right.
- You can zoom in to better place your logo.
- Save when you are satisfied with the result.
- If you had asked your designer for the bg(s) and he did it quickly, you will have the final design directly at this step, but, if he didn't do it you will have an explanatory pop-up, telling you to finish your Virtual Business Card and that when we receive the file we will put it directly in place for you!
- If you have your file(s), it's time to put the final design without the information on it... you know how to do it already;)
- save
-
Finish later on the second side and receive notifications to come back later to finish your VBC
-
What has been done is no longer required! Finish directly the second side of your Virtual Business Card.
- Import more of your contacts by repeating the process of importing your contacts by pressing the blue button at the bottom left of your "Import more contacts from other services" screen.
- Complete the process of creating your account by pressing the blue " Next Step " button
Naming your VBC
When you create a Virtual Business Card, you can name it in order to later give authorizations to it or to the people who will receive it.
To do this:
From your profile page, go to the " VBC Library " tab and type in the blue rectangle with the text " Tap to create your first VBC ".
If this is not your First Virtual Business Card, Swipe to get to the last one (blue rectangle) so you can create a new one.
Choose how to Create your VBC
With The Virtual Business Card, you can create your own VBC in several ways.
For a Personal VBC
IMPORTANT : The text and link to your website are enabled during the 15-day trial period, but will be removed at the end of the trial period as this is a premium option or you must create a Profile Pro.The Personal profile gives you the possibility to choose a " Ready-Made VBC ". A " Ready-made VBC " is a Virtual Business Card whose design has been designed by one of our designers for you for free and it will be impossible for you to manually modify the positions of the texts. If among these templates you don't find the design you like, you can go to the VBC Shop to find more to your taste, you will find free ones, premiums and Animated Virtual Business Cards.
... or you can create your own VBC from A to Z.
The " Ready-made VBCs " are either free or paid VBCs depending on the complexity of the design where your information will be added directly on them.
For the moment, there is only a limited choice, but more will be added as we go along in the VBC Shop.
If your Last Name or First Name is too long or is not displayed correctly on the Virtual Business Card of Your choice, send us a screenshot and we will contact you to make the corrections.
or choose the option to “ Create my VBC from Scratch “
This option opens the doors for you to create a custom Virtual Business Card with your designs.
Since there are more options open to you.
Coming Soon - This is the way to create your VBC as you wish, import your BG, logo or image, change colors, etc...
This option allows you to easily and quickly create your Virtual Business Card with your Brand identity.
If your texts on your Virtual Business Card need to be pixel accurate, we advise you to code your VBC in order to be master of your elements, which is a little less the case by manually positioning your texts on your VBC.
By encoding your Virtual Business Card, you can create animations for your bg, add your animated logo, and anything else that comes to mind!
If you do not know how to code and you want to have a standard Virtual Business Card or an animated Virtual Business Card, you can send us here the original design of your business card with a precise description of your needs, and we will quickly inform you of the price to code your Virtual Business Card.
Currently, you can code your VBC in Html, Js, Css, other sub-categories will come later.
Files Dimensions & sizes
Virtual Business Card
| Size & Ratio : | min. 345 x 220px max. 1725 x 1100px |
| Weight : | max. 15Mb |
Logo
| Size & Ratio : | max. 1000 x 1000px |
| Weight : | max. 15Mb |
VBC Shop
This is where you can find all the standard Virtual Business Cards, hosted by talented designers.
After choosing a VBC, select it and it will go directly to your VBC Library where you can start sharing it.
Sometimes we may search and find nothing!
Find the design that most closely matches your idea and engage us to create your vision.
The Best VBC of The Year is a contest we have set up for users to vote for the best VBC design of the year.
All VBCs which are added to the shop, as well as a new user, are eligible to participate in the contest.
Every week from Monday 00:00 to Sunday 23:59 the Virtual Business Card that received the most Like during this period, will be selected for the final of the month with the 3 other winners of the other weeks!
All those who have voted this week will receive an invitation to vote for the best VBC of the month!
The winner will be selected to participate in the grand final with the other 11 participants!
The first 3 will receive prizes!
For a Pro VBC
You have 2 ways to create your first professional Virtual Business Card in The VBC.
The first one is " Fast & Furious " is the fastest way to create your Virtual Business Card if you don't have the time to create your VBC and profile right away by following the steps because you are in an appointment, in an event and business card exchanges are happening and you will come back later to finish it in the best way.
Thanks to our Cloud your VBC will automatically be updated by your contacts!
Files Dimensions & sizes
Virtual Business Card
| Size & Ratio : | min. 345 x 220px max. 1725 x 1100px |
| Weight : | max. 15Mb |
Logo
| Size & Ratio : | max. 1000 x 1000px |
| Weight : | max. 15Mb |
Fast & Furious
You are in the middle of an appointment or in an Event where business cards are frantically exchanged and suddenly someone exchanges you for the first time his VBC and you find it cool, so you want to create yours directly and necessarily you do not have time right away to fill in Your Profile, to create your Virtual Business Card because you are missing the designer's files, etc.!
Choose Fast & Furious to save time and create an ephemeral card to quickly share it. Then once the agitation is over, come back and quietly finish creating your profile and your VBC according to the rules.
Follow these steps.
After choosing to create a " Profile Pro " you arrive on a page with a rocket select this creation mode by pressing " Start " at the bottom right of the screen.
Or swipe to finally create your VBC from A to Z by following the steps...
A pop-up warning comes to warn you that you will have to come back in order to create a real Virtual Business Card after your appointment, event, etc...
Always decide then to press the button on the left " I don't have time " or finally choose to follow all the steps.
Step 1: Start creating your VBC by pressing the first icon " Take a picture of my business card " or the button at the bottom of the screen that has the same mention.
Step 2: Flip your phone over and press the camera button to
Step 3: After adding an image of your business card, you will be given the opportunity to still finish the process right away or you will be notified later to finish it.
Press "Remember me later" to start sharing your card right away!
If you have signed with Linkedin, we have automatically imported your profile image, unfortunately, this image is too small for your profile, you can keep it so for the first exchanges and come and change it later by pressing :
Settings
Edit profile then
You can move the entire selection square or simply look at the image as you wish.
When you have found the right size of your image press save.
You can't have 2 different profile photos
To share your card, double tap on your card and choose the best way to share your card.
Come back to finish your profile and create your Virtual Business Card!
Go to your profile page and go down to the tabs and choose the last tab "VBC Library" and follow the instructions or go to the next tutorial "Follow The Path".
Follow the path
We advise you to choose this creation mode to create your VBC.
After choosing to create a "Profile Pro" you arrive on a page with a swipe rocket to the left and you arrive on a new screen with a person following a path, to select this creation mode by pressing on " Start " at the bottom right of the screen.
Or Swipe back to choose the Fast & Furious creation mode.
These are pages of presentation of The VBC's, to swipe them or simply press Start at the bottom right of the screen.
Presents you with the next steps in creation.
Step 1 : Create your Profile
Step 2 : Create your VBC
Step 3 : Add your contacts ( optional)
Step 4 : Share your contacts (optional)
Step 5 : Make your profile shine (optional)
Step 6 : All steps done!
Step 1: Creating your Profile
Tap on the first icon on the screen or on the blue button " Start to Create your Profile " at the bottom of the screen to start creating your profile.
You can move the entire selection square or simply look at the image as you wish.
When you have found the right size of your image press save.
You can't have 2 different profile photos
Add a Custom Text
On your business card, you may have a slogan, a text, a second address, etc... There are 7 fields to write what you want.
Please note that texts are written only on one line, so if one of your sentences must be on two, or three lines, use the required number of fields.
You can add 4 additional links for your social networks or others.
Add in part :
Text : Write what you would like to have written on your Virtual Business Card for example : Facebook
Web URL : Copy and paste the web address you want.
Currently, you can't :
Add an email address in these fields.
Create a clickable area, for example, the area around an icon. If you want the person to press on the Facebook icon to get to your page, the only solution right now is to code your Virtual Business Card, for that, at the next step " Create your VBC " if you know how to code, choose " You Know How to Code ", or find someone who can help you code your VBC or you can hire us to code your Virtual Business Card.
Send us here the original design or a design of your business card with a precise description of your needs, and we will quickly let you know the price for encoding your Virtual Business Card.
Introduce yourself!
A few words to quickly introduce you to the future people who will receive your VBC and who will share it.
This text will also help you to remember yourself!
Save to finish the first step.
Step 2 : Create your VBC
To start creating your first Virtual Business Card, press the " Create your VBC " icon or the blue button at the bottom of the screen.
The small green Rectangle below VBC 1, shows you that you are working on your first VBC, you can have 4 Virtual Business Cards at the same time, and an unlimited number in your VBC Library to be able to change the design for parties or events, for example: change the design for Christmas with a nice winter animation and return to the normal design after the holidays and change it back for Easter, etc..
Coming Soon - This option allows you to easily and quickly create your Virtual Business Card using your Brand.
Go to…
You have a Brand Identity?
This option allows you to easily and quickly create your Virtual Business Card using your Brand identity.
Go to…
You know how to code?
If your texts on your Virtual Business Card need to be pixel accurate, we advise you to code your VBC in order to be in control of your elements, which is a little less the case by manually positioning your texts on your VBC.
By encoding your Virtual Business Card, you can create animations for your bg, add your animated logo, and anything else that comes to mind!
Currently, you can code your VBC in Html, Js, Css, other subcategories will come later.
If you do not know how to code and you want to have a standard Virtual Business Card or an animated Virtual Business Card, you can send us here the original design of your business card with a precise description of your needs, and we will quickly inform you of the price to code your Virtual Business Card. Business Card
Go to…
VBC Shop
This is where you can find all the standard Virtual Business Cards, hosted by talented designers.
After choosing a VBC, select it and it will go directly to your VBC Library where you can start sharing it.
Go to…
Need a Unique Design?
Sometimes no matter how hard you look, you won't find the right one!
Find the design that most closely matches your idea and hire it to create your vision.
Go to…
The Best VBC of The Year!
The Best VBC of The Year is a contest we have set up for users to vote for the best VBC design of the year.
All VBCs that are added to the shop or to a new user can participate in the contest.
Every week from Monday 00:00 to Sunday 23:59 the Virtual Business Card that received the most Like during this period, will be selected for the final of the month with the 3 other winners of the other weeks!
All those who have voted this week will receive an invitation to vote for the best ACV of the month!
The winner will be selected to participate in the grand final with the other 11 participants!
The first 3 will receive prizes!
Be an Artist & Create your VBC from A to Z
Coming Soon!
You have a Brand Identity?
If you don't have a Brand Identity yet, you can still use this creation mode based on the template you like.
If you have a Brand Identity, click on the icon to use this creation mode.
Step 1 : Will your VBC have only one Recto, or will it be Recto and Verso?
Go to : Recto Go to : Verso
Choix Recto
Step 2: After selecting only one side you will upload your BG, we recommend the SVG file format, but JPG and PNG formats also go.
Files Dimensions & sizes
Virtual Business Card
| Size & Ratio : | min. 345 x 220px max. 1725 x 1100px |
| Weight : | max. 15Mb |
Logo
| Size & Ratio : | max. 1000 x 1000px |
| Weight : | max. 15Mb |
If you do not have the right aspect ratio or files at hand, you can request them directly from your designer by pressing the button at the bottom left of your screen " Request these files from your designer ".
If you have these files press the right button to go to the next step.
Once the file request has been sent, the designer can directly add the file(s) you need to the application.
Simply continue to create your Virtual Business Card and when your designer adds the design, it will automatically update your background!
If you want to be sure you have it before the end of the creation, call your designer quickly after sending him the request;)
Press on take a picture and then center your business card as well as possible.
Validate, then crop your photo as best you can, it's an ephemeral card, it's not very important if it's not perfect!
You can enlarge the image by zooming in with your fingers by spreading them over the image.
When you are satisfied with the result press save.
Go to your photo library, find them and select them.
If necessary crop the image, otherwise save.
Go to the right folder and select the right image
If you have the files with you we advise you to use them the rendering will be better than the photo.
If necessary, crop the image, otherwise save.
IMPORTANT :GIF files for animations do not work in this creation mode! If you want a part of your Virtual Business Card animated, you must code it by choosing this creation mode " You Know How to Code ".
Files Dimensions & sizes
Virtual Business Card
| Size & Ratio : | min. 345 x 220px max. 1725 x 1100px |
| Weight : | max. 15Mb |
Logo
| Size & Ratio : | max. 1000 x 1000px |
| Weight : | max. 15Mb |
If you do not know how to code and you want to have a standard Virtual Business Card or an animated Virtual Business Card, you can send us here the original design of your business card with a precise description of your needs, and we will quickly inform you of the price to code your Virtual Business Card.
Follow the same steps as step 3.
Step 5 :
IMPORTANT: At this step, avoid moving your text with your fingers and use only the " Pixel Cross"!
If you do not know how to code and you want to have a standard Virtual Business Card or an animated Virtual Business Card, you can send us here the original design of your business card with a precise description of your needs, and we will quickly inform you of the price to code your Virtual Business Card.
IMPORTANT : Once you have entered your font for the first time in the search for example " Helvetica ", when you are going to rewrite the first letters in the other fields and the dictionary offers you directly " Hel ", and depending on the setting of your writing settings, you may have chosen to automatically add a space at the end of these proposals... If this is the case, you must delete this space so that the search can offer you the font.
Step 6 : Add color to your texts.
Step 7 : Add your logo to your Virtual Business Card.
Step 8 : Final BG
Congratulations you have finished your Virtual Business Card!
Go to…
Choosing Recto & Verso
Step 1 : Link from point 1 for Recto OnlyStep 2 : If you choose Recto & Verso, you must now choose which side the people you have given it to will see first!
It is necessary to take into consideration that they impressions you want people, your prospects or your customers to have first?
Then what actions will they do first with your VBC?
Who do you represent! You or your company?
After having made your choice, you will upload your BG, we recommend the SVG file format, but JPG and PNG formats will also do the trick.
Files Dimensions & sizes
Virtual Business Card
| Size & Ratio : | min. 345 x 220px max. 1725 x 1100px |
| Weight : | max. 15Mb |
Logo
| Size & Ratio : | max. 1000 x 1000px |
| Weight : | max. 15Mb |
If you do not have the right aspect ratio or files on hand, you can request them directly from your designer by pressing the button at the bottom left of your screen "Request these files from your designer".
If you have these files press the right button to go to the next step.
Simply continue to create your Virtual Business Card and when your designer adds the design, it will automatically update your background!
If you want to be sure you have it before the end of the creation, call your designer quickly after sending him the request;)
1. Choose to take a picture of your business card.
Press on take a picture then center your business card as best you can, validate, then crop your picture as best you can, it's an ephemeral card, it's not very important if it's not perfect! You can enlarge the image by zooming in with your fingers by spreading them over the image. When you are satisfied with the result, press save.
2. If you have the files of your business card.
Go to your photo library, find them and select them. If necessary crop the image, otherwise save.
3. If you have the files in Dropbox or others.
Go to the right folder and select the right image. If you have the files with you we advise you to use them the rendering will be better than the photo. If necessary crop the image, otherwise save.
Step 3.5 : Add your logo.
IMPORTANT : GIF files for animations do not work in this creation mode! If you want a part of your Virtual Business Card animated, you must code it by choosing this creation mode " You Know How to Code ".
If you do not know how to code and you want to have a standard Virtual Business Card or an animated Virtual Business Card, you can send us here the original design of your business card with a precise description of your needs, and we will quickly inform you of the price to code your Virtual Business Card.
Follow the same steps as step 3.
Step 5 :
IMPORTANT :At this step, avoid moving your text with your fingers and use only the " Pixel Cross "!
If you do not know how to code and you want to have a standard Virtual Business Card or an animated Virtual Business Card, you can send us here the original design of your business card with a precise description of your needs, and we will quickly inform you of the price to code your Virtual Business Card.
IMPORTANT : Once you have written your font for the first time in the search for example " Helvetica ", when you will rewrite the first letters in the other fields and the dictionary offers you directly " Hel ", and depending on the setting of your writing settings, you may have chosen to automatically add a space at the end of these proposals... If this is the case, you must delete this space so that the search can offer you the fonts.
Step 6 : Add color to your texts
Step 7 : Add your logo to your Virtual Business Card.
Step 8 : Final BG
Congratulations the “Recto” of your Virtual Business Card is finished!
At this point, you are given the opportunity to...
The backside of your VBC is done in the same order as the previous steps, if you have any questions, read the relevant part again.
Step 9 : Drag & Drop information about your VBC.
Step 10 : Choose the size and make it as you desire.
Step 11 : Add color to your texts.
Step 12 : Final Bg or waiting for your designer.
Congratulations the VBC Verso is done!
Next step: add your Contacts
- ( link go to )Go to ...
You know how to code?
Are you looking to accurately position your texts, logos, etc. on your Virtual Business Card or do you want to have your logo animated or an animation that would use all your VBC?
Look no further, you've come to the right place!
If you do not know how to code and you want to have a standard Virtual Business Card or an animated Virtual Business Card, you can send us here the original design of your business card with a precise description of your needs, and we will quickly inform you of the price to code your Virtual Business Card.
Please refer to this tutorial :
How to create your Animated Virtual Business Card? - link
Next Steps
Add your contacts - link
Share your VBC with your contacts - link
Make your Profile Shine! - link
All Steps Done its Time to make Business! - link
VBC Shop
Coming Soon!
Need a Unique Design?
Coming Soon!
Step 3: Add your contacts ( facultative )
After finishing your first VBC, you can directly add your first contacts by pressing the icon " Add your Contacts " or by pressing the blue button at the bottom of the screen.
When you arrive on the " Import your Contacts " page, you currently have only two ways to add your contacts…
- The first way is to add your contacts using a CSV file that allows you to add a list of contacts.- The second oneallows you to manually add your contact list.
- The third one is an alternative is to add them later by pressing the button.
Add your contacts with a CSV file
After clicking on the CSV icon, you are redirected to a page where a pop up of information opens, please consult it and take note of it.IMPORTANT : Mac users… After adding or downloading our CSV file " import_contact_vbc_new_.csv ", do not open it in Numbers, because once you have added your contacts and saved in CSV format, Numbers will automatically replace in some cases due to the "Languages and Regions" settings the separations of the table columns"," ( comma) by " ; " ( dot & comma).
Some countries use commas and others use dots, for example: $12,5 or 12.5 CHFs
The import of your contacts will only be done correctly if the separations are " , " ( comma).
We recommend that you open this document in Google Sheet or other software that will allow you to have " , " .
You can find on Google a way to change this setting to edit this file, but it is a little complicated and does not always work! Or you can write to Tim Cook to do something about this problem that has been there for over 10 years!
After writing your despair to Tim Cook and adding your contacts to your CSV file from Google Sheet, you can press the icon " Tap to Upload your Contacts List ".
Once you have added your list press the blue button at the bottom of the "Done" screen and the list of your contacts will be added to your account.
Following this maneuver, you will be redirected to the page where you will see your invitation and you can send it to your contact list.
After that, if you wish you can always add contacts by the other ways listed on the add contacts page.
Adding your contacts by mail
Press on the " Mail " icon and you will be redirected to the page where you can add one contact at a time.
Add the "Last Name" then the " First Name " and then the email.
If you only want to add one contact, press the button at the bottom right of your " Import " screen to proceed to the next step.
If you want to add more contacts press the " + " button below " email* ", then add your contact's information.
Repeat this operation to add more contacts.
If you have inadvertently pressed this button " + " you can delete the new form or delete your last contact by pressing the sign " - " which is at the same height as the sign " + " but on the right of your screen.
Note : The last form must be removed if it is not completed before importing.
Once you have added all your contacts, press the button at the bottom right of your " Import " screen to proceed to the next step.
After pressing the " import " button, you will be redirected to the " Send your Invitations " page to get an overview of how your contacts will see your invitations and to be able to modify the text of your invitation ( coming soon).
At this point, you have two choices
Step 5 : Make your Profile Shine
This section allows you to share your tastes with the people to whom you will share your Virtual Business Card.
Simply click on "Edit" below the question to enter your answers.
Once you have finished, press the green "Save" button at the bottom right of the screen.
If you do not wish to answer these questions or answer them later, you can press the blue button at the bottom left " I will add it later ", you can come back at any time to add or remove an answer.
Step 6 : All steps done!
So, you have reached the end of the process of creating your account, your Virtual Business Card, adding your contacts and all you have to do now is continue to share your VBC with your other contacts...
Press the icon or the blue button at the bottom of your screen to be redirected to your profile page.
Other options will soon be available to help you facilitate your sales and communication.
See you soon;)